Getting Started With DDNS.org
- The 3 Steps to use DDNS.org
- Step 1 Create Hostname
- Step 2 Configure Update
- Step 3 Open ports
- Conclusion
Here there are the necessary steps to remotely connect to a device in your house like a camera, surveillance system or home automation. The entire process is described here: from creating the URL on DDNS.org to configuring your modem.
{warning} We assume that you already have a DDNS.ORG account, otherwise you can start a trial account simply with your name and email
Click Here for free trial
The 3 Steps to use DDNS:
- Step 1: Create new Hostname in DDNS.org
- Step 2: Configure modem for dyndns update
- Step 3: Open ports for your device using port forwarding in modem
Step 1: Create Hostname in your account
{info} If you already have an hostname, you can skip to
Step 2 Configure Update
To create one hostname follow this procedure:
-
Access your account in DDNS.org at this address https://ddns.org/dashboard and click on Create Hostname button Like in the following image
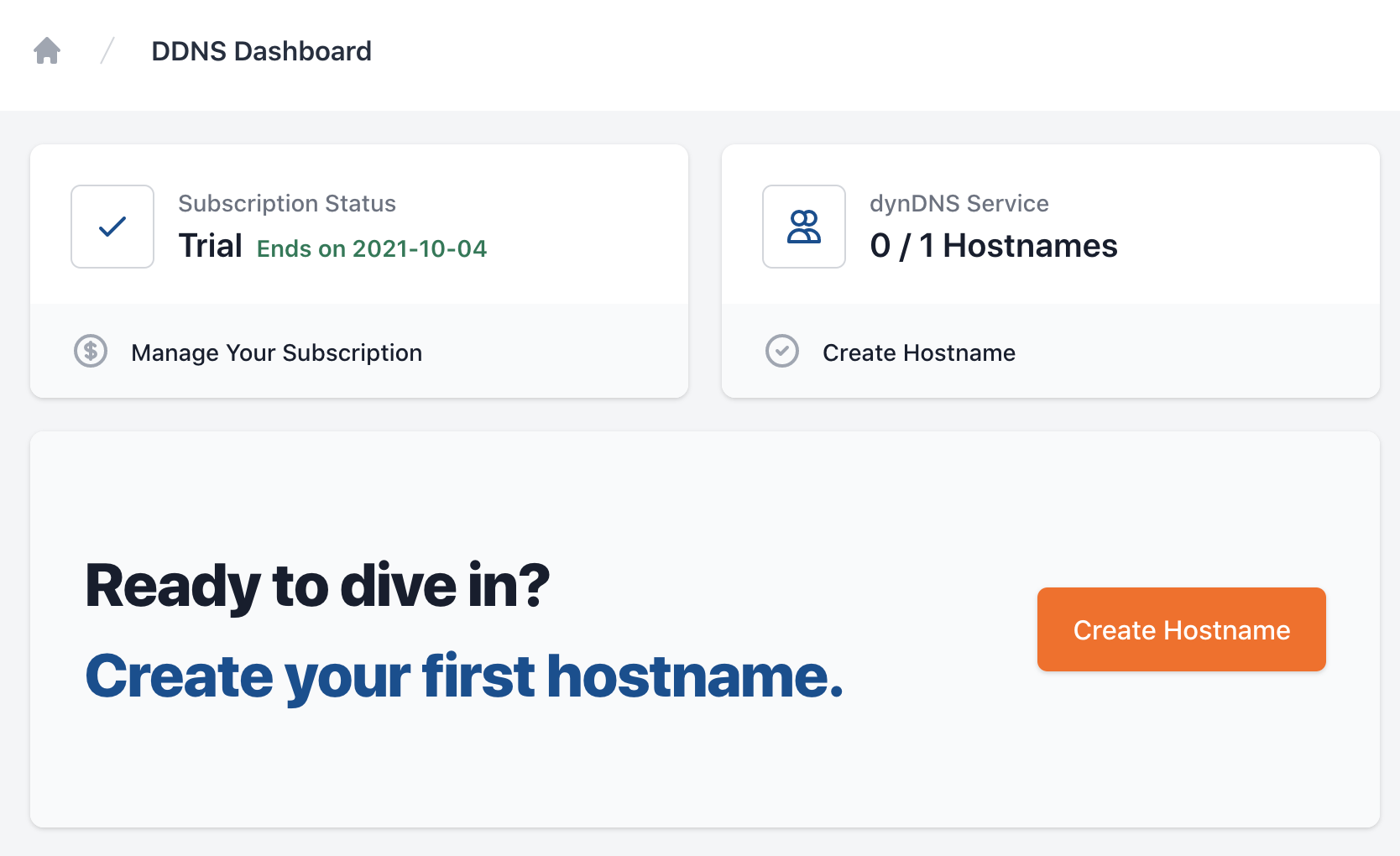
-
Create your hostname choosing a fancy hostname and entering a new username and password.

Field Meaning hostnameDefine the URL that you will use to reach your connection user&passwordDefine a new USER with a Password that you will use to configure your modem. -
After creating the hostname you can see the recap of data you can use to configure the modem
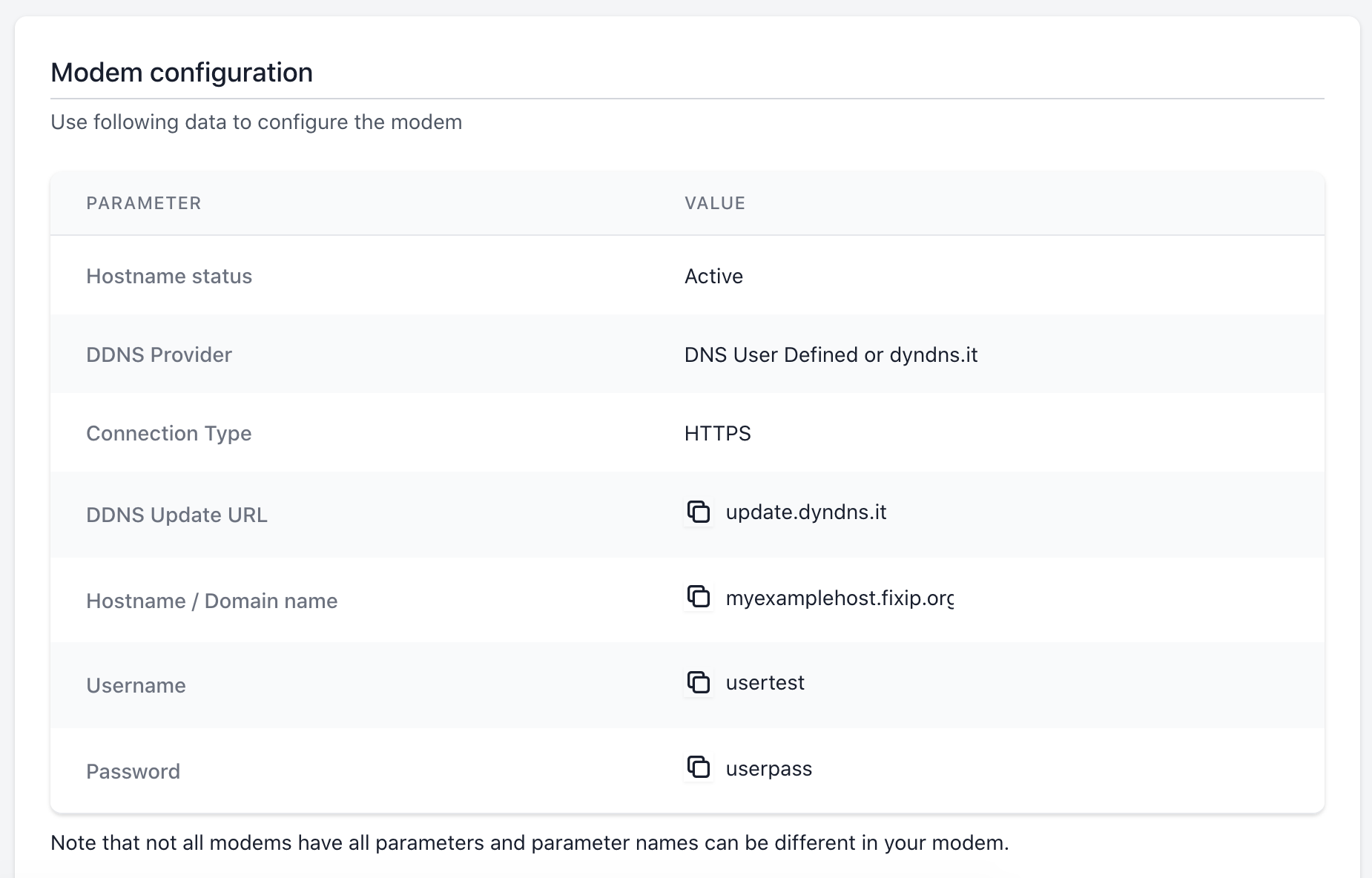
After the succefull hostname creation you can begin to configure the modem dyndns update section!
Step 2: Configure modem for dyndns update
The modem needs to be configured to send an update to hostname whenever the IP changes.
{info} Modem Update configuration is done by entering the hostname data in the DynDNS section of the modem.
After accessing the modem administration interface, and reaching the dyndns configuration page on the modem, you can enter the
DDNS.ORG hostname parameters to allow the modem to send IP update.
Usually the modem configuration requires 3 parameters like the following:
| Field | Meaning |
|---|---|
hostname or domain |
Your hostname |
user & password |
The User & password that you defined when you crated the hostname on ddns.org |
provider |
Select dyndns.it if possibile else select 'CUSTOM DNS' |
Update URL |
IF you need to |
This is an example of a modem configured with ddns.org using the dyndns.it provider and the host
that we just created in Step 1:
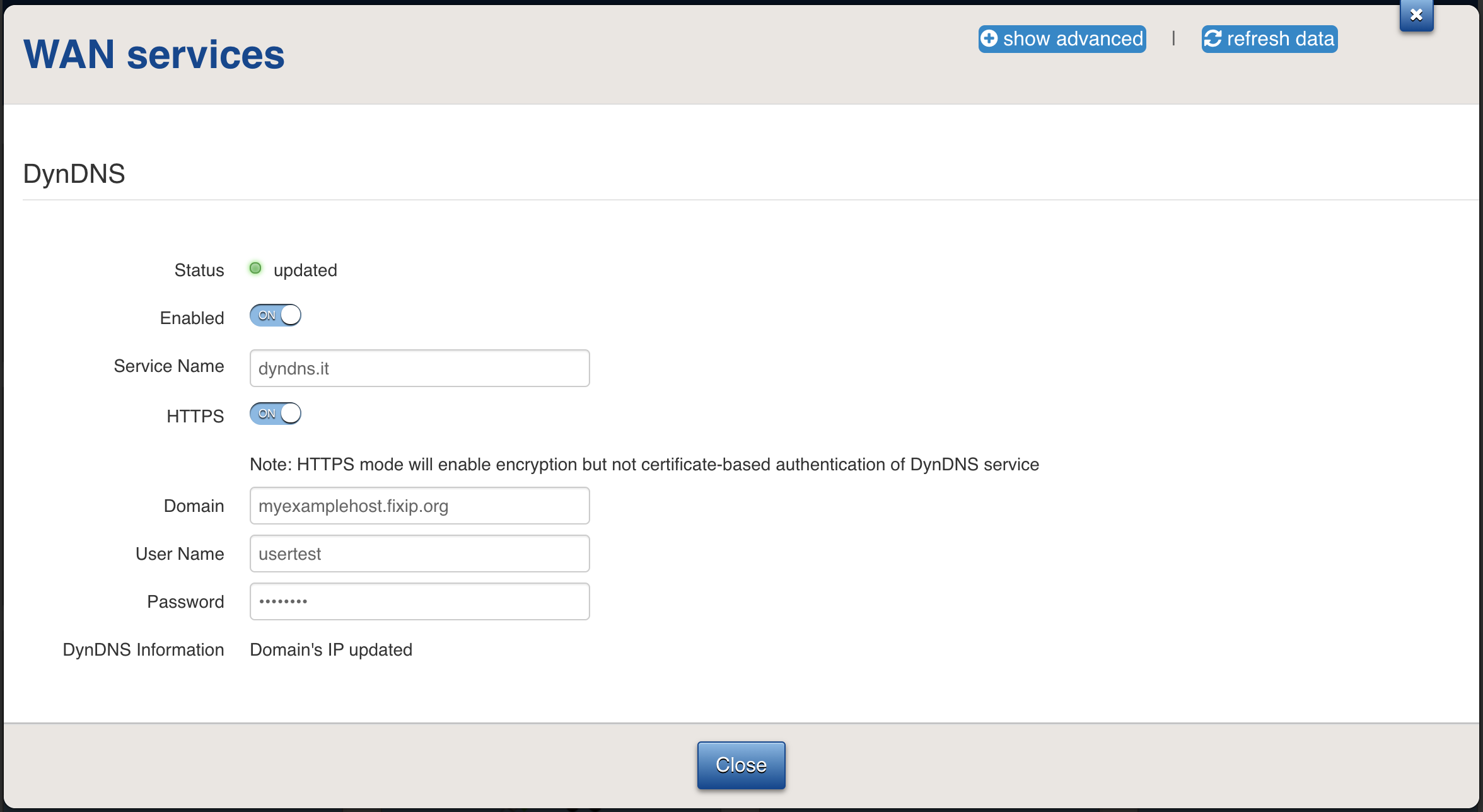
Notes:
- Usually, on most modems, accessing the administration interface is as simply as visiting page: https://192.168.1.1.
- For more information on this step you can check your modem manual.
Step 3: Open ports for your device
Lastly, you have to configure the modem / router to allow remote connections to reach your device
You can open the ports on modem in two different way:
- one easy: using DMZ
- one more complex, but more secure: using Port forwarding
Open ports using DMZ
You should only know the local IP of your device ()usually the form of 192.168.1.x) and enter it in the DMZ page of your router:
An example of DMZ configuration:

Open ports using Port Forward
This configuration allows only selected connections from remote to reach your device. It is more secure because you can specify the allowed connections.
The requisite is to know the local IP of your device (usually in the form of 192.168.1.xxx), and the ports on which the device listens for connections. You have to enter a rule for each port.
An example of port forwarding configuration for port 554 and port 8080
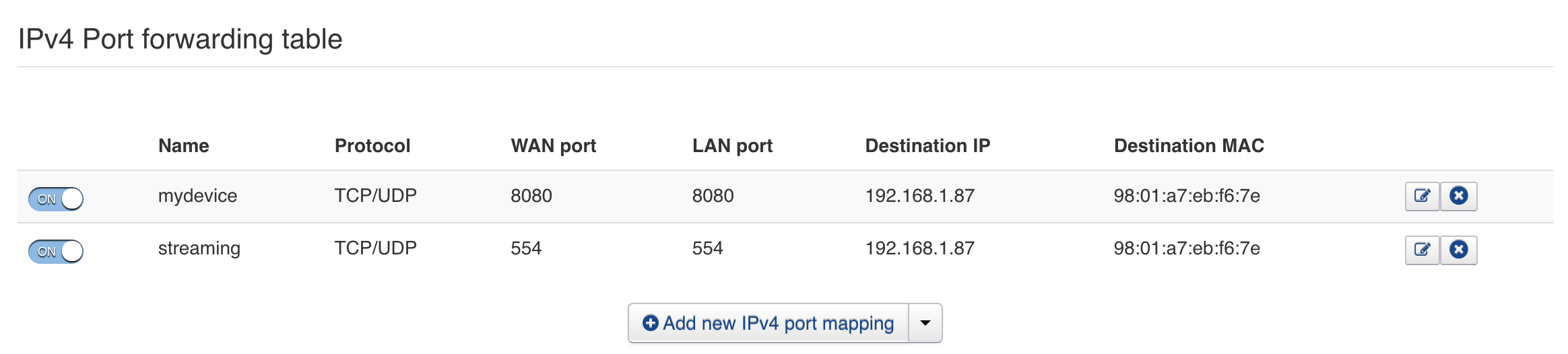
You can find more information on port forwarding on https://portforward.com/
Conclusion
After the configuration listed in this page, you can find the IP of your connection using the hostname and connect to your device on the open ports.
Sample 1: connection using a browser
For example if your device permits an http access on port 8080 then you can reach it using an address like this:
http://myexamplehost.fixip.org:8080with the hostname, followed by colon ':' and the port number open.
Sample 2: connection using an App
If you use an App to connect to your device, you have to enter the hostname where the App requires the IP or host of the device.
For example if you use Remote Desktop to reach your PC behind a Dynamic IP you should enter
the hostname as PC name like this:
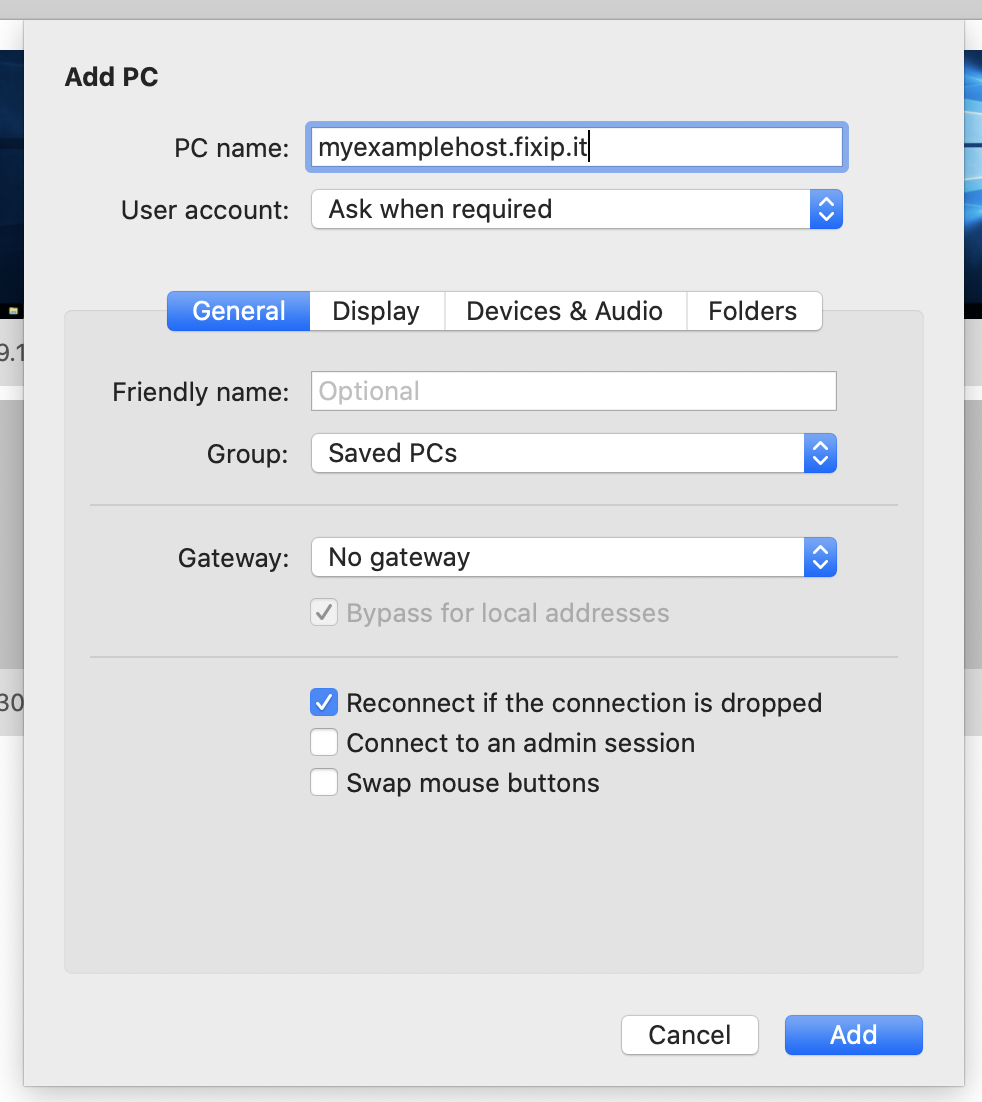
{primary} In the new section Modems you can find more examples of modem configuration for DDNS update